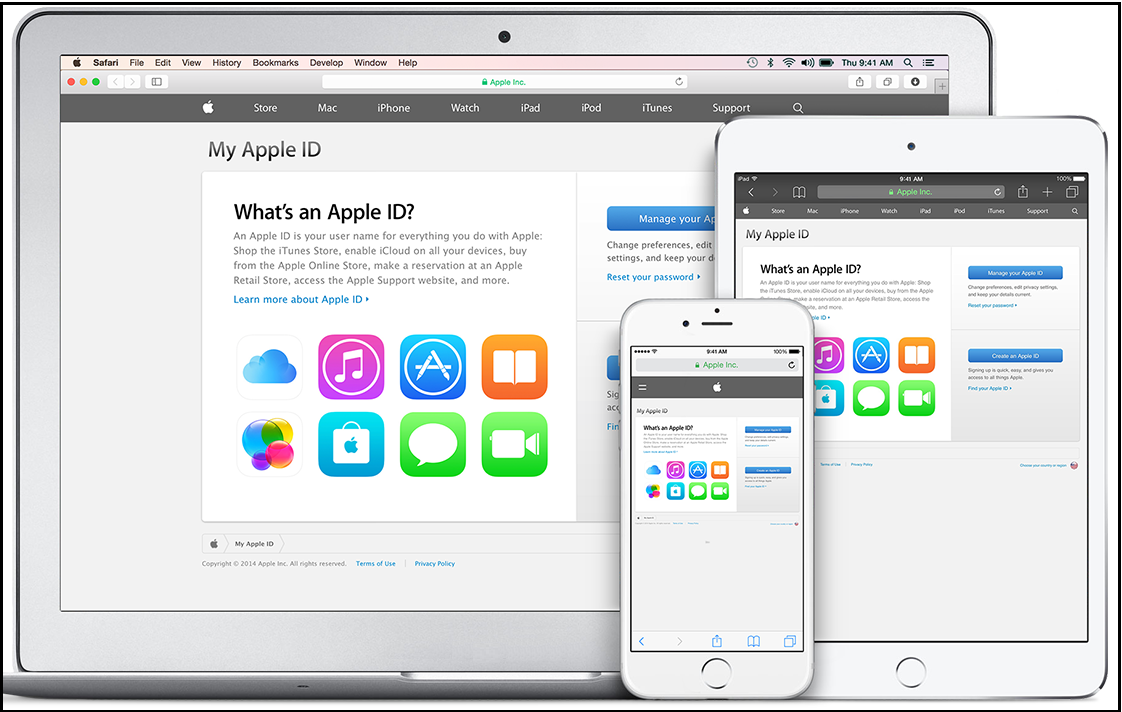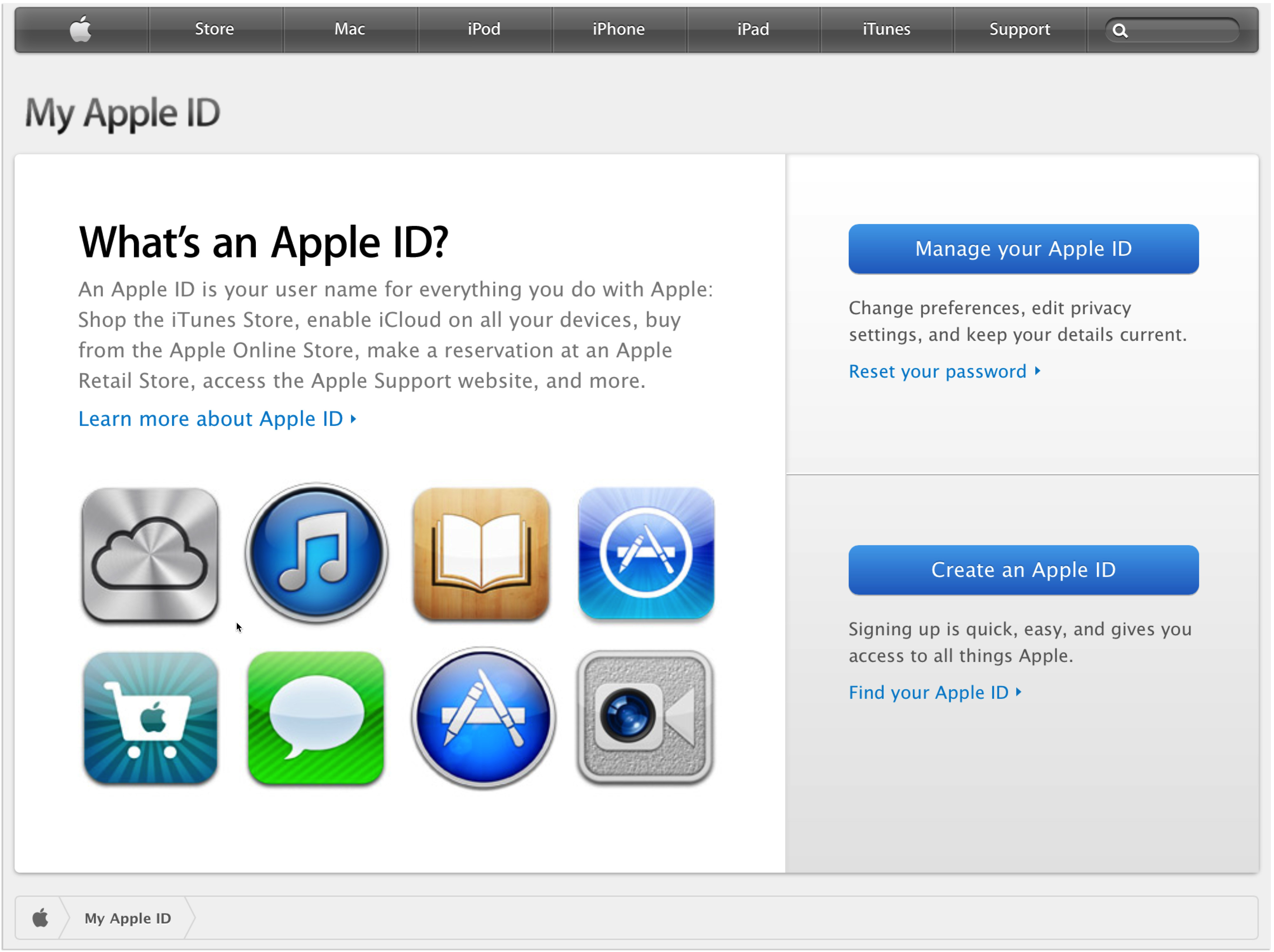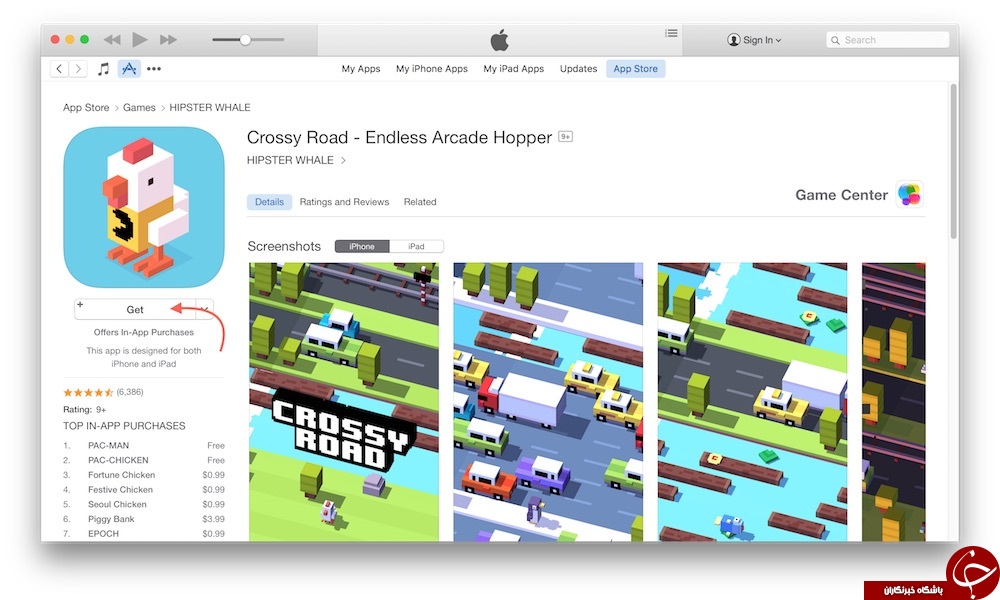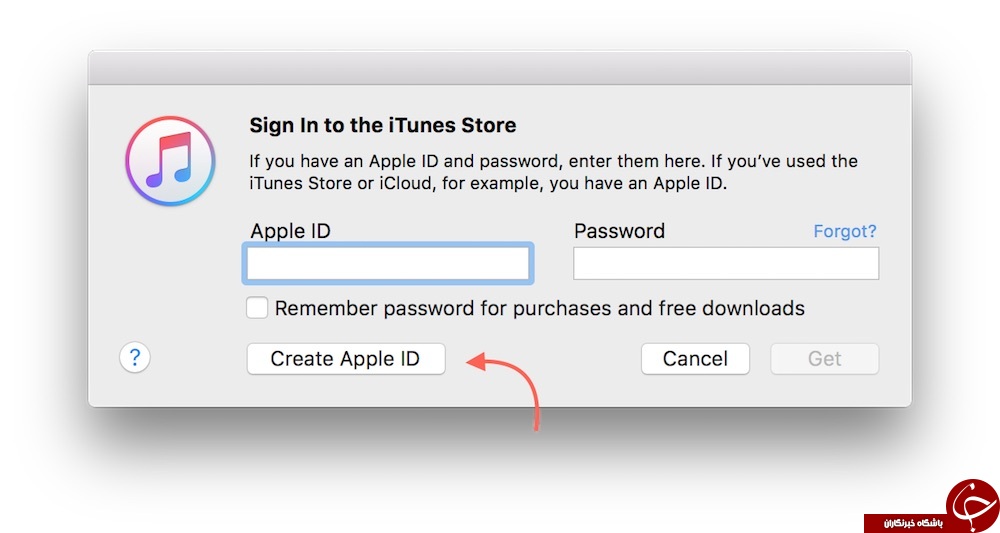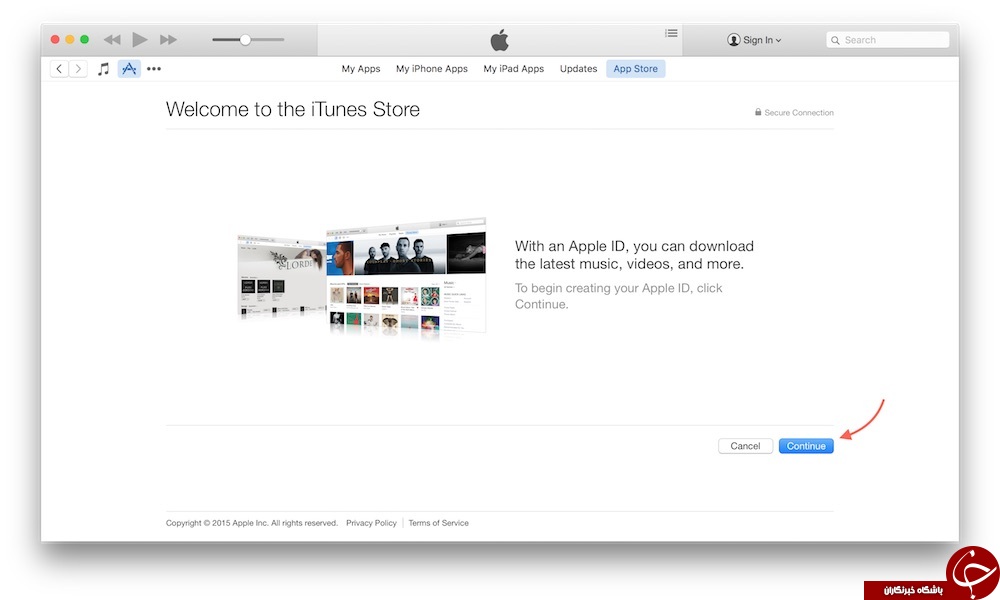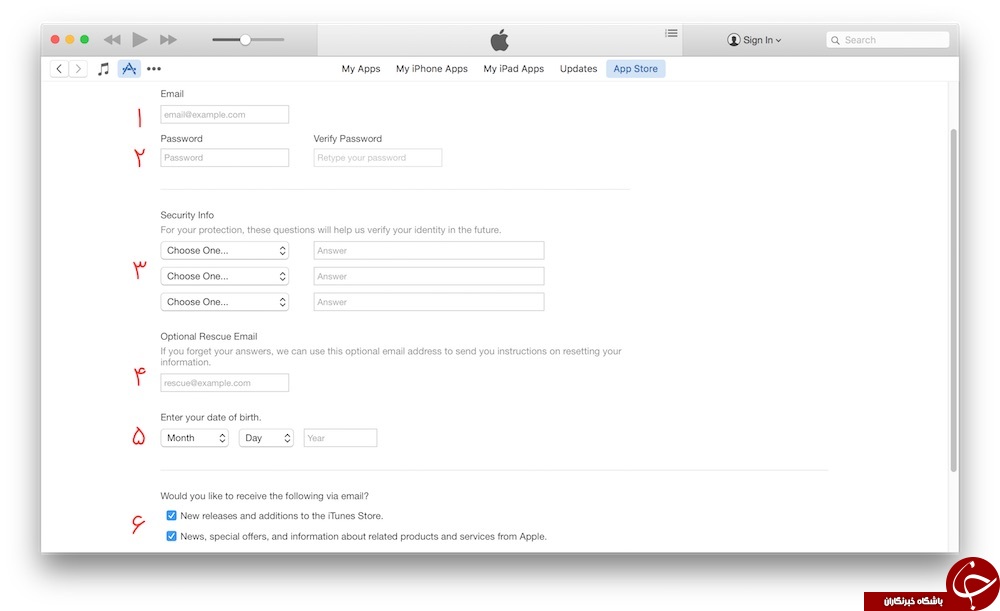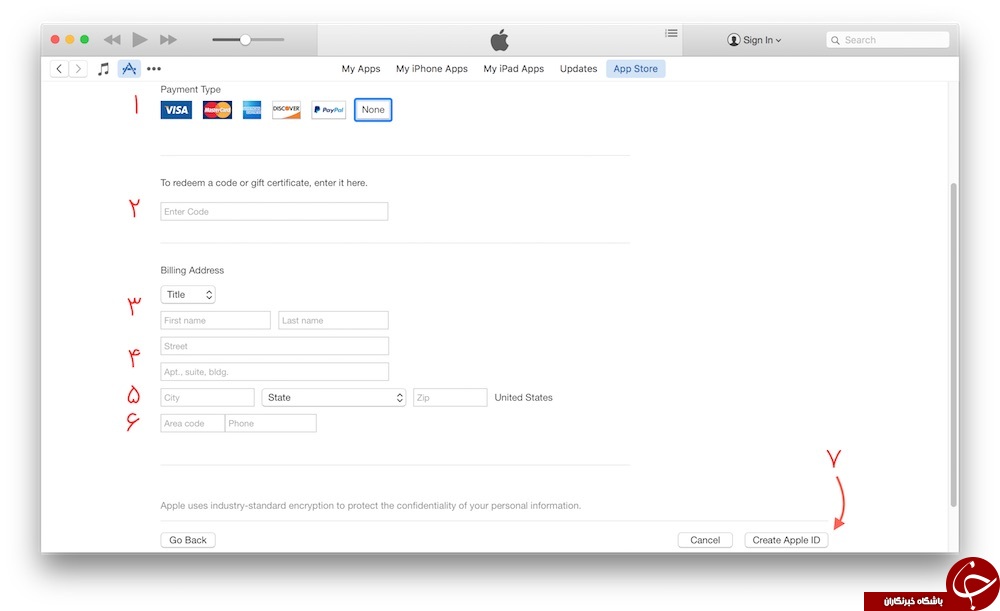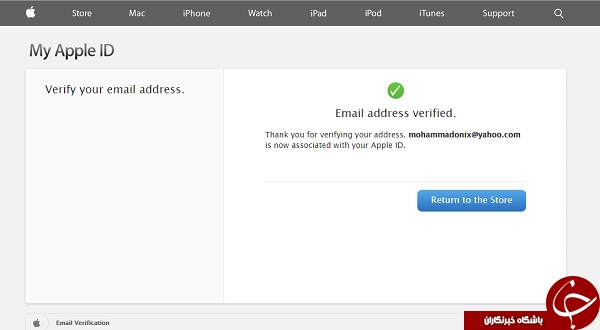بهترین گوشیهای دنیا (براثاث رای کاربران)
بهترین مدل گوشی در تمام دنیا(بر اثاث رای کار بران)
رای گیری : بهترین گوشی موبایل سال 2016 از نگاه کاربران گجت نیوز
کم کم به انتهای سال میلادی نزدیک میشویم و تقریبا همه سازندگان گوشی های موبایل ، محصولات مهم خود را روانه بازارهای جهانی موبایل کردهاند. این روزها دو سوال ذهن هر شخص علاقمند به دنیای تکنولوژی را درگیر کرده است؛ بهترین گوشی موبایل سال 2016 کدام گوشی است و سازندگان چه برنامهای برای رویداد CES سال آینده دارند؟! حرف زدن درمورد رویداد CES یا MWC در حال حاضر کمی زود به نظر میرسد، پس بهتر است به سوال اول بپردازیم و به جواب این سوال با رای شما کاربران عزیز گجت نیوز برسیم.
برای راحتی کار، ما گوشی های موبایل را به دو دسته تقسیم کردهایم. دسته نخست گوشی های موبایل با صفحه نمایش کمتر از 5.5 اینچ، و دسته دوم گوشی های موبایل با صفحه نمایش 5.5 اینچی و بالاتر یا همان فبلت ها هستند که هر یک از این دستهها در مطلبی جداگانه به رای گذاشته میشوند. در مطلب پیش رو، بهترین گوشی موبایل سال 2016 زیر 5.5 اینچ از نگاه شما کاربران گجت نیوز مشخص خواهد شد.
نامزدهای بهترین گوشی موبایل سال 2016
1. سامسونگ گلکسی اس 7 (Samsung Galaxy S7)
بازخوردهای کاربران سامسونگ نشان میدهد که گلکسی اس 7 از اقبال عمومی بالایی برخوردار است و به همین دلیل نماینده سامسونگ در لیست نامزدهای بهترین گوشی موبایل سال 2016 است. از مهمترین امکانات گلکسی اس 7 میتوان به مواردی مانند مقاومت در برابر آب، عمر باتری طولانی، صفحه همیشه روشن، دوربین باکیفیت و حافظه قابل ارتقا اشاره کرد.
2. اپل آیفون 7 (Apple iPhone 7)
رقیب اصلی نماینده سامسونگ، آیفون 7 اپل است. این گوشی نیز ضد آب بوده (اولین گوشی ضد آب اپل)، دوربین آن مجهز به قابلیت تثبیت اپتیکال تصویر است و میانگین ظرفیت 128 گیگابایتی (حداقل 32 گیگابایت) دارد. از دیگر مشخصات این گوشی، حذف جک 3.5 میلیمتری صدا و دکمه هوم خازنی است.
| مشخصات اپل آیفون 7 | ||
|
|
|
رم: 2 گیگابایت |
 |
|
باتری: 1960 میلیآمپر | ||
حافظه: 256 گیگابایت | ||
قابلیتها |
سیستم عامل آی او اس – اسکنر اثر انگشت – وزن کم – باریک – LTE – قدرتمند – NFC | |
3. گوگل پیکسل (Google Pixel)
گوگل با حذف برند نکسوس و تولید گوشی های پیکسل، مستقیما به جنگ اپل رفته است. گوگل پیکسل با نرم افزاری کاملا هماهنگ با سخت افزار و بهرهگیری از Google Assistant به پیروزی در این جنگ بسیار امیدوار است. البته گوگل پیکسل با حذف مواردی مانند اسپیکرهای استریو، مقاومت در برابر آب، سیستم OIS، حاشیههای زیاد و طراحی نه چندان جذاب قاب پشتی، طرفداران نکسوس را کاملا ناامید کرده است.
| مشخصات گوگل پیکسل | ||
|
|
|
رم: 4 گیگابایت |
||
باتری: 2770 میلیآمپر | ||
حافظه: 128 گیگابایت | ||
قابلیتها |
اسکنر اثر انگشت – وزن کم – LTE – قدرتمند – NFC | |
4. ال جی جی 5 (LG G5)
ال جی با بهرهگیری از دوربین دوگانه در پرچمدار سری جی، طراحی ماژولار آن و استفاده از یک صفحه نمایش (برخلاف سری وی که دو صفحه نمایش دارند) در لیست نامزدهای بهترین گوشی موبایل سال 2016 ما جهت رقابتی نفسگیر با دیگر اسمارتفونها قرار گرفته است.
| مشخصات ال جی جی 5 | ||
|
|
|
رم: 4 گیگابایت |
 |
|
باتری: 2800 میلیآمپر | ||
حافظه: 32 گیگابایت به همراه MicroSD | ||
قابلیتها |
اسکنر اثر انگشت – باریک – NFC – LTE | |
5. هواوی پی 9 (Huawei P9)
هواوی با اتکا به قابلیت دوربین دوگانه نکسوس پی 9 با برند معتبر لایکا، قصد خودنمایی در کشورهای غربی و تسخیر بازار این کشورها را دارد. برخلاف دوربین دوم ال جی جی 5 که لنزی واید دارد، دوربین دوم پی 9 جهت عکاسی با افکت سیاه و سفید طراحی شده است که عکاسی در محیطی نور کم را به بهترین شکل ممکن امکانپذیر خواهد کرد.







 به آدرس
به آدرس 
 در این قسمت سرویس گوگل از شما اطلاعاتی برای شناسایی شما درخواست می کند،
در این قسمت سرویس گوگل از شما اطلاعاتی برای شناسایی شما درخواست می کند،

 وقتی نام در قسمت 1 و نام خانوادگیتان در قسمت 2 را تعیین کردید و به فیلد آدرس ایمیل رفتید آدرس ایمیل مورد نظرتان را در قسمت 3 بنویسید. توجه داشته باشید در آدرس ایمیل فقط می توانید از حروف انگلیسی، اعداد، نقطه(.) و خط تیره(_) استفاده کنید و استفاده از سایر علامت ها باعث خطا در روند ساخت ایمیل خواهد شد که نمونه ای از خطا بعلت در دسترس نبودن آدرس مورد نظر ما مشخص شده است.
وقتی نام در قسمت 1 و نام خانوادگیتان در قسمت 2 را تعیین کردید و به فیلد آدرس ایمیل رفتید آدرس ایمیل مورد نظرتان را در قسمت 3 بنویسید. توجه داشته باشید در آدرس ایمیل فقط می توانید از حروف انگلیسی، اعداد، نقطه(.) و خط تیره(_) استفاده کنید و استفاده از سایر علامت ها باعث خطا در روند ساخت ایمیل خواهد شد که نمونه ای از خطا بعلت در دسترس نبودن آدرس مورد نظر ما مشخص شده است.

 در ادامه باید کلمه عبورتان را باید دو بار در قسمت های مشخص شده وارد نمایید تا اشتباه تایپی در وارد کردن پسورد انجام نداده باشید. انتخاب کلمه عبور بسیار مهم است و نباید ساده و قابل حدس زدن باشد، آدرس ایمیل و کلمه عبور را به خاطر بسپارید زیرا برای ورود به ایمیل و دسترسی به نامه هایتان باید آنها را به یاد داشته باشید.
در ادامه باید کلمه عبورتان را باید دو بار در قسمت های مشخص شده وارد نمایید تا اشتباه تایپی در وارد کردن پسورد انجام نداده باشید. انتخاب کلمه عبور بسیار مهم است و نباید ساده و قابل حدس زدن باشد، آدرس ایمیل و کلمه عبور را به خاطر بسپارید زیرا برای ورود به ایمیل و دسترسی به نامه هایتان باید آنها را به یاد داشته باشید.

 در ادامه تاریخ تولد، جنسیت، شماره موبایل، آدرس ایمیل دیگری که متعلق به شما باشد را دریافت می کند، در قسمت 4 کلمات نمایش داده شده را به دقت وارد کنید.
در ادامه تاریخ تولد، جنسیت، شماره موبایل، آدرس ایمیل دیگری که متعلق به شما باشد را دریافت می کند، در قسمت 4 کلمات نمایش داده شده را به دقت وارد کنید.

 در انتهای صفحه روی کلید مشخص شده (
در انتهای صفحه روی کلید مشخص شده (
 اگر در اطلاعات وارد شده در بخش های قبلی ایرادی نداشته باشید به صفحه گوگل پلاس خواهید رفت که بعلت فیلتر بودن این صفحه در ایران باز نخواهد شد.
اگر در اطلاعات وارد شده در بخش های قبلی ایرادی نداشته باشید به صفحه گوگل پلاس خواهید رفت که بعلت فیلتر بودن این صفحه در ایران باز نخواهد شد.

 پس بار دیگر به آدرس
پس بار دیگر به آدرس 
 به صندوق پستی خودتان خوش آمدید.
به صندوق پستی خودتان خوش آمدید.